Build 13 Preview Page Updated 2022-10-29
Previous Version
Build 12 (2021-04-18)
Download
Manual
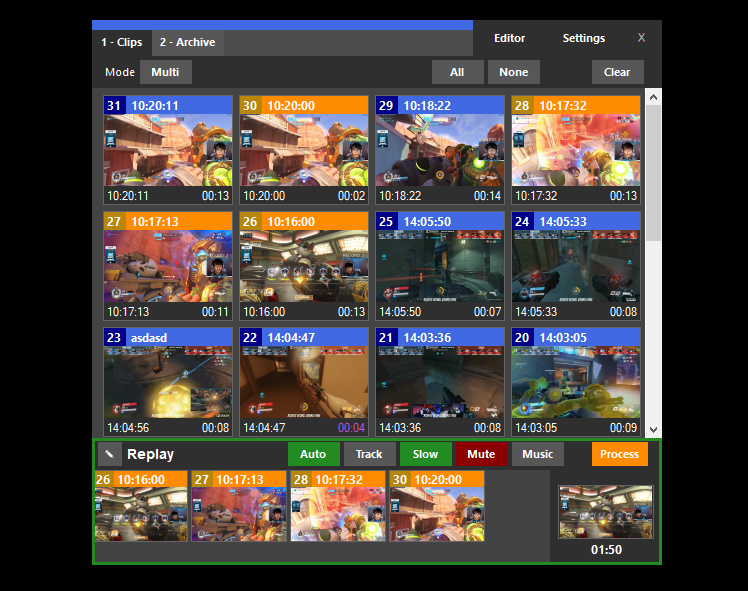 Clipmaster is a Windows tool for manipulating video clips produced by the OBS replay buffer.
Clipmaster is a Windows tool for manipulating video clips produced by the OBS replay buffer.
Features
— Monitors your OBS output directory and automatically collects replay files
— Select clips for playback with one click
— Organize clips into tabs and with custom names
— Combine multiple clips into a reel or montage
— Optional video transitions to play between clips
— Slow motion playback
— Mute or replace audio with custom track
— Supports files with multiple audio tracks
— Timeline-based clip trimmer with inline video preview
— Automatic scene switching via OBS WebSocket
— Setup multiple output paths for different scene items
— Supports NVENC for efficient GPU-based encoding
Changelog
Build 12 (2021-04-18)
Added hotkey to select next output
Reduced interface lag when populating clip library, particularly when there are a large number of clips
Enabled horizontal scrolling of replay monitoring paths for viewing long folder paths
Fixed third digit of clip order numbering being cut off in the library
Fixed replay monitoring paths list not properly displaying path after removing an entry
Build 11 (2021-03-12)
NEW: Clip library hover preview
Hovering over a clip in the library will play a video preview above the clip
Added hotkey to start/stop manual WebSocket playback
Fixed output length issues when both music and mute are enabled
Fixed crossfade being disabled when trimmed clips are included in the montage
Fixed crash when attempting to generate output thumbnail
Fixed crash when using “output newest clip” hotkey with an empty library tab
Build 10 (2021-03-02)
NEW: Output preview panel
Preview panel shows thumbnail and duration of file currently available for playback
NEW: Manual WebSocket playback
Playback via WebSocket with automatic scene switching can now be started manually
Playback mode can be changed in settings
NEW: Change the active output by clicking on the output panel
Outputs are no longer linked to clip library tabs by default
The old behavior can be enabled in settings (“Set output by library tab”)
Added one new crossfade transition (“fade”)
Fixed crossfade transitions not working on PCs set to certain locales
Known issues:
When both music and mute are enabled, the created file will have the full duration of the embedded music track
Including trimmed clips in a montage will disable the crossfade effect
Build 9 (2021-01-11)
NEW: Crossfade video transitions
Choose from a selection of video effects to apply between clips when combining into a montage
NEW: Audio track selection
Use any audio track present in your source clip files
This enables (for example) the ability to use a game-only audio feed in your replays
NEW: Output settings panel
Settings such as crossfade effect, slow video speed, playback scene, and music file are now set on a per output basis
You can set a display name for each output and this name will be used for the created file (e.g. “Montage.mkv”)
NEW: Encoder settings
Change various options involving the encoding engine
Max bitrate, target quality, X264 encoding preset, and CPU thread limit
Created files will by default be much higher quality than in previous builds
Clip trimmer is now frame accurate to your desired trim points
Clip rename/delete dialog is now opened by clicking the clip’s number in the top left, instead of the name
Audio toggle has been split into separate mute and music toggles that can be used together or independently
Volume of embedded music track can be adjusted in output settings
Miscellaneous improvements to settings menus
Known issues:
When both music and mute are enabled, the created file will have the full duration of the embedded music track
Including trimmed clips in a montage will disable the crossfade effect
Build 8 (2020-07-15)
New global hotkeys have been added for select all, output all, deselect all, process output, goto next tab, goto previous tab, toggle selection mode, remove newest clip, and toggle auto.
Clips in the output queue can now be reordered or removed directly from the queue.
Build 7 (2020-07-05)
New global hotkeys have been added for output newest clip, move newest clip to next tab, toggle slow, toggle audio, and clear active tab.
Clip editor opened/closed state is preserved from last session
Added tooltips to clip editor controls
Fixed deadlock when Clipmaster attempts to switch scenes while websocket is not connected
Fixed crash when websocket connection is lost
Build 6 (2020-04-26)
NEW: Automatic scene switching via OBS Websocket
The new “Auto” toggle will tell a connected OBS client to switch to a defined replay scene any time an output is produced. After the duration of the output, OBS will be told to switch back to the previous scene. This enables a true one-click replay workflow.
You will need to have installed the OBS Websocket plugin in your OBS client, and configure the connection details in Clipmaster settings for the Auto button to appear.
Build 5 (2020-04-25)
NEW: Integrated clip trimmer
The new clip trimmer provides a non-destructive, timeline-based editing experience with inline video preview.
NEW: Clip library redesign
Clips in the library display more information - list order, creation timestamp, and duration. Text no longer obscures the thumbnail.
NEW: Output panel redesign
The output panel has been rebuilt to alleviate several workflow issues. This enables the ability to individually deselect clips, as well as outputting single clips while in multiselect mode. Slow-motion and audio toggles are now set per output, rather than per clip tab.
NEW: “Queue all in tab” button
This button adds every clip on the active tab to the output queue.
MISC:
Select mode (single/multi) is now an application-wide toggle
FIXED:
Clips now retain correct header color when switching tabs
Build 4 (2020-03-28)
NEW: Revamped settings menu
Better live feedback when changing settings. Improved hotkey input. Global clip settings are shown while open.
NEW: Replay monitoring paths can individually be set to import clips to specific categories
FIXED: Middle outputs not working when more than two are enabled
FIXED: Selected clip border not appearing after opening and closing settings
MISC: Any empty area of the interface will trigger a window drag
Build 3 (2020-03-05)
This is a major update which adds many fundamental features
NEW: Categories
Clips are organized by category via tabbed pages. New clips will be assigned to the currently displayed category page. Clips can be moved between category tabs via drag-and-drop. Output settings (slow, multi, audio, etc) can be set on a per-category basis.
NEW: Multiple output paths
Setup multiple output paths (output.mkv, output2.mkv, output3.mkv, etc) which can be assigned on a per-category basis. These can be used for different scene items in your OBS scene collection.
NEW: Mute audio
NEW: Replace audio with custom track
The new audio button will toggle between off, mute, and (if enabled) custom audio track.
NEW: Setting dialog
Finally a proper settings dialog. This will let you create and edit categories, output paths, monitoring paths, custom audio track settings, slowdown speed, and enable NVENC.
NEW: Custom global hotkeys
Currently only supports selecting the active category tab, which can be set in the options dialog. Suggestions for new hotkeys functions are welcome.
MISC:
Multiple paths can be set for replay monitoring
Slowdown speed can be selected from four options
Play duration of output videos is displayed in output panel
Encoding process now runs at a lower CPU priority
Build 2 (2020-02-19)
— Added button to clear the clip library
— Fixed thumbnails not being generated after removing a clip
Build 1 (2019-11-06)
— Initial release